SME Server merupakan salah satu alternatif Sistem Operasi untuk Web Server ,Mail Server, File Server,Proxy server dan memiliki DNS .Sistem Operasi ini berbasis Linux Centos yang merupakan rurunan Redhat.Master bisa di download di : http://linux.softpedia.com/get/System/Operating-Systems/Linux-Distributions/SME-Server-874.shtml sampai saat ini telah sampai rilis 8
Lumayan untuk membuat server intranet berbasis open source sambil belajar ng-Linux.Karena SME telah dilengkapi Webmin yang include pada saat instalasi.Kelebihan lainnya instalasinya cepat kira-kira 20 menit.Setting server dapat dilaksanakan melalui CLI dapat juga melalui webmin dari komputer klien dengan web browser.Tak banyak kata mari kita coba !
- Aturlah agar computer dapat booting melalui CD rom
- Masukkan CD Master SME Server dan boot komputer sehingga muncul gambar di bawah ini tekan Enter-
 3. Pilih Skip
3. Pilih Skip


 7. Pilih Zona waktu
7. Pilih Zona waktu
8. Proses instalasi image ke harddisk



 12. Muncul pengaturan Network.Mulai dengan membuat password untuk root account ( Administrator ) misal smk45 - Next
12. Muncul pengaturan Network.Mulai dengan membuat password untuk root account ( Administrator ) misal smk45 - Next

13. Masukkan lagi password untuk verifikasi :smk45 - Next

14. Domain Name misal mycompany.local diganti tkj-smk45.sch.id - Next

15. Nama computer misal diisi softpedia diganti serverku - Next

16. Muncul Netwok card – pilih Keep – Next (Jika ada 2 NIC )

17. IP Address 192.168.165.1 diganti 192.168.xx.1 - Next ( xx diisi No. Absen ditambah 60 )

18. Masukkan subnet mask 255.255.255.0 - Next

19. Pilih operation mode Server and Gateway – Next ( Jika memiliki min 2 NIC, jika hanya memiliki 1 NIC pilih Server-only )

20. Pilih Keep ( jika 2 NIC )
 21.Pilih Normal
21.Pilih Normal
22. Static IP - Klik Next
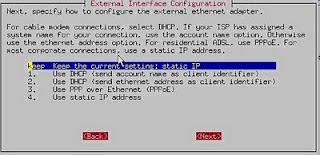
23.Dynamic DNS : off – Next

24. Connect Policy : long – Next

25. DHCP server : on – Next - Masukkan IP Start misal 192.168.xx.100 s/d 192.168.xx.199

26. Instalasi selesai – untuk cek status pilih no 1 lalu Next akan muncul layar Console
 Dilanjutkan di bagian 2
Dilanjutkan di bagian 2
Tidak ada komentar:
Posting Komentar
Komentari nih ! yang penting terus berkarya