Setelah selesai instalasi dilanjukan setting server :
27. Untuk masuk ke menu Console di bawah dari prompt
Serverku login : admin
Password : ketik pasword smk45
Atau :
Serverku login : root
Password : ketik pasword smk45
[serverku@localhost~]# console
 Selanjutnya setting server dapat dilaksanakan melalui menu Console tersebut.misalnya Configure this server untuk mengubah server name, domain, IP Address, NIC primer, dll.Juga dapat mengakses server manager melalui menu no 6 Access server manager dalam basis text.Sedangkan untuk basis GUI seperti di bawah ini diakses melalui web browser klien
Selanjutnya setting server dapat dilaksanakan melalui menu Console tersebut.misalnya Configure this server untuk mengubah server name, domain, IP Address, NIC primer, dll.Juga dapat mengakses server manager melalui menu no 6 Access server manager dalam basis text.Sedangkan untuk basis GUI seperti di bawah ini diakses melalui web browser klien
28. Mengakses server dari remot komputer yang IP Addresnya telah disesuaikan dengan server misalnya IP 192.168.xx.2 ,Gateway 192.168.xx.1, DNS 192.168.xx.1,melalui browser dengan alamat : http://serverku//server-manager/ atau http://192.168.xx.1/server-manager/ akan muncul layar Login
Masukkan Username : Admin
Password : smk45
Akan muncul :

29. Dari server manager ini dapat dibuat User, Group dan pengaturan lain sebagaimana menu di atas.
30. Buatlah 5 User baru dengan mengklik Users – Add user account – isi data data lalu klik Add , pada kolom Password Klik Modify – masukkan password yang baik min 6 character terdiri dari gabungan A-Z, a-z, 1-9 dan tanda (-, _, + dll ) ulangi untuk user name lainnya
31.Buat Group dengan Klik Group – Add Group – isi nama group – klik user yang menjadi anggota group – klik Add .Group dibuat untuk memilah antara Administrator dan user biasa maka dibuat minimal 2 group admin dan user . User yang satu group dengan Administrator akan menjadi Administrator.
32.Buat Workgroup dengan klik Workgroup – Workgroup Windows – gantilah Mitel-Network dengan workgroup yang sama dengan client windows
33.Buat Domain : Klik Domain-domain – Add Domain – isi nama domain – Add
34.Aktifkan E-mail server : Klik E-mail – Change E-mail Setting – Webmail Access – ganti menjadi Allow HTTPS Secure – Save
35. Buat Halaman Web awal : Klik Starter website – isi sesuai kebutuhan – Save
36. Halaman Website dapat disiapkan sebelumnya kemudian dikopi ke Primary folder html caranya : Blok seluruh file web yang akan dikopi – klik edit Copy - dari Mynetwork Place – View workgroup – Klik nama workgroup- klik pada SME Server (serverku) – klik Primary – Klik html – Klik Edit –Paste
37. Memanggil halaman Web : dari komputer client menggunakan browser pada Address masukkan http://www.tkj-smk45.sch.id/
38. Mengoperasikan Webmail : seperti memanggil halaman web masukkan www.tkj-smk45.sch.id/webmail/ hanya user yang sudah terdaftar yang dapat saling mengirim e-mail
39. Mengaktifkan printer : letakkan printer pada client Windows XP yang drivernya mudah diinstall ,catat alamat IP Addressnya kemudian dari server-manager klik Printers – Add – Printer Name diisi nama printer misal laserjet ( huruf kecil semua) – Discription diisi printer komputer 1 – Location pilih Network Print – Klik Add .Kemudian Hostname or IP Address diisi IP Address atau nama komputer yang printernya di Sharing – Klik Add. Pengaturan selanjutnya dilakukan di client yang akan menggunakan printer server tersebut dengan melakukan Add printer – pilih Network printer – Browse – klik serverku – klik lsr – Next – Default Yes – Next –Finish
40. Menggunakan File Server : dari Client aturlah default penyimpanan di //serverku/primary/files
41. Membatasi pemakaian memory harddisk : dari server-manager klik Quota – pilih user lalu klik Action – tuliskan batasan maksimal pemakaian memori dengan bilangan bulat dan akhiran K ( kilobyte ), M (Megabyte ), G ( Gigabyte ) misal 10 M, berarti batas maksimal yang diperbolehkan 10 MB.
42. Mengoperasikan Webmail : panggil dari browser yang terkoneksi – masukkan alamat www.tkj-smk45.sch.id/webmail/ akan muncul seperti gambar di bawah ini – masukkan username dan password - klik Login

Jika username benar dan password benar maka akan muncul layar webmail

Selanjutnya untuk mengirim email sama caranya dengan email yang lain.Jika server ini tersambung ke internet akan dapat mengirim ke email publik
SELAMAT MENCOBA
 Klik I Agree - tunggu sampai selesai
Klik I Agree - tunggu sampai selesai 2. Dengan adanya komentar “Apache/1.3.23
2. Dengan adanya komentar “Apache/1.3.23 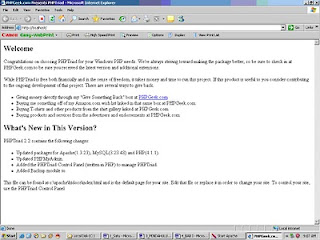
 1. Mengisi username dan password , username :”masjon” dan password :”bismillah”.
1. Mengisi username dan password , username :”masjon” dan password :”bismillah”.














 3. Pilih Skip
3. Pilih Skip


 7. Pilih Zona waktu
7. Pilih Zona waktu



 12. Muncul pengaturan Network.Mulai dengan membuat password untuk root account ( Administrator ) misal smk45 - Next
12. Muncul pengaturan Network.Mulai dengan membuat password untuk root account ( Administrator ) misal smk45 - Next








 21.Pilih Normal
21.Pilih Normal
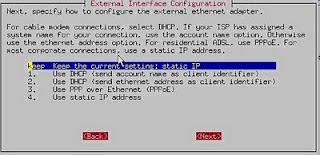



 Dilanjutkan di bagian 2
Dilanjutkan di bagian 2